I use Word to write my journal every day. I use Word 2010 and it has some cool features. I use a special heading for each day’s entry. I have standardized it to one line giving the day of the week, the date and the time I started it. I did this by creating a macro. A macro is a series of automated commands that a user might do every day, like my journal heading. Macros are available in Word, Excel, Power Point and Access. The macro functions the same for both Word and Excel, they are a little different in Power Point and Access. The principle, however, is the same.
In Office 2010, it’s easy to do a macro, you just click on the developer tab and there, in the first block of commands is one called "Record Macro." This is the one you need, click on it. The first thing it asks for is a name for your macro. Word gives you the option to assign it to a button or a keyboard shortcut. Excel only has keystrokes. The initial macro dialog also asks for a description of the macro and where you want to save it. If you are using a special type of Word document, select that from the dropdown menu, otherwise, just save it to normal. Excel allows you to put store it in specific workbooks. I will describe the process in Word to make it easier on me. Name your macro and decide whether you want a button or a keyboard shortcut. I chose a button for my journal heading because I had trouble remembering some of the key strokes when I did this in previous versions of Word. The macro button will appear in the Quick Access Bar at the very top of your Word window. I chose a book icon for the journal entry heading in the next window and told it to save the button to the Quick Access Bar. Now you are ready to record your macro.
Once you click OK, you start recording your macro. For my journal entry, I wanted to insert the day of the week, the date and time in heading one style, so I went to the home tab and selected heading one from the styles set of commands. Then I went to the insert tab and selected the date and time. I chose the format that I wanted to use, day of the week and date, from the dialog box that appeared when I clicked on the date and time button in the text commands box. I tabbed over and selected the date and time button again to add the time in the format that I wanted. Once that was done and the heading looked as I wanted it to, I clicked the stop recording button on the developer tab on the ribbon. My macro was complete. The button appeared as a book in the quick access bar. My macro was complete. So all I needed to do to put in my journal heading was to click on the book icon and the heading is inserted automatically, saving me from typing it in each time.
But wait, there’s more. Word has a series of keyboard shortcuts available for use. Hit the alt key with Word open and the commands on the ribbon will have letters or numbers beside them. These are the keys that you have to press to use the command the key is assigned to. This holds true for your macro in the Quick Access Bar as well. for example, pressing the alt key followed by the 1 key will save your file. In my customized Word, I can press alt followed by 4 to insert my journal heading. Alt followed by H, shows you all the keystrokes that will run the commands on the home ribbon.
This means that the power of the ribbon is reduced to a few keystrokes so that you never have to lift your hands from the keyboard to use the mouse. This can save you a lot of time. With only a few keystrokes, you can format your document, save it or even use the mail merge options. Take some time and play around with the keystrokes. You will wonder how you ever got anything accomplished without them.

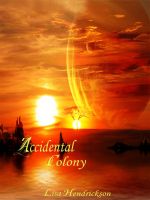 Check out my novel, The Accidental Colony — It's the story of a group of scientists fighting for survival.
Check out my novel, The Accidental Colony — It's the story of a group of scientists fighting for survival.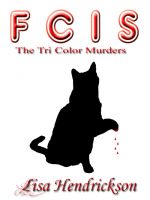 FCIS: The Tricolor Killer is now available on Smashwords
FCIS: The Tricolor Killer is now available on Smashwords
Leave a comment